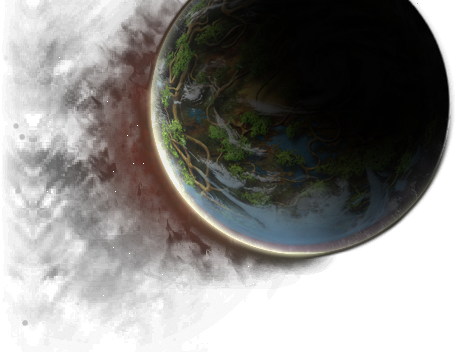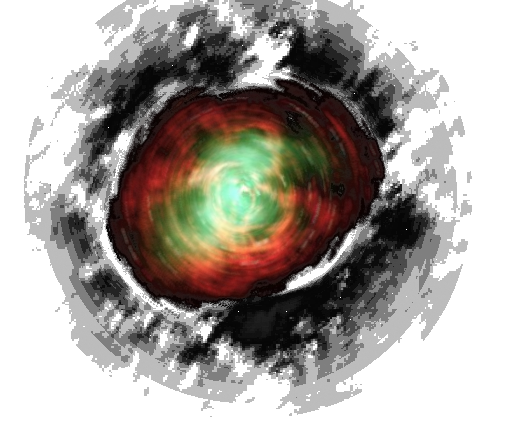I've seen some questions about how to automatically set affinity when launching Ryzom (or multiple Ryzom clients) so I've copied my post over from guild forums. This method is for launching Ryzom with affinity and auto-logging in from a shortcut, and it involves turning off User Account Controls (UAC).
To turn off UAC: Control panel -> System and Security -> (under Action Center) Change User Account Control settings -> Set the slider all the way to the bottom.
-----------------------
1. Create a new shortcut. Right click -> Properties
2. In the Target field (change filepath to wherever Ryzom is on your computer) :
C:\Windows\System32\cmd.exe /c start /affinity x C:\"Program Files (x86)"\"Ryzom"\client_ryzom_rd.exe username password /multi
(Substitute x for the preferred core, options listed below, and substitute username and password for your details)
3. In the Start In field, input the directory for your Ryzom folder: "C:\Program Files (x86)\Ryzom" for me.
4. (Optional) Change the icon to the Ryzom icon.
5. Copy and paste for each account. Edit the Target to use a different core and login details.
Core options:
The command for /affinity doesn't use the same core names as Task Manager.
/affinity 1= core 0, /affinity 2 = core 1, /affinity 3 = core 1 and 2.
Options:
1st core = 1
2nd core = 2
3rd core = 4
4th core = 8
5th core = H ( hexadecimal 16 )
6th core = 1H ( hexadecimal 32 )
To run on 2 cores, add their values:
1st and 2nd core = 1 + 2 = 3
1st and 3rd core = 1 + 4 = 5
2nd and 3rd core = 2 + 4 = 6
2nd and 4th core = 2 + 8 = A
The End :)
To turn off UAC: Control panel -> System and Security -> (under Action Center) Change User Account Control settings -> Set the slider all the way to the bottom.
-----------------------
1. Create a new shortcut. Right click -> Properties
2. In the Target field (change filepath to wherever Ryzom is on your computer) :
C:\Windows\System32\cmd.exe /c start /affinity x C:\"Program Files (x86)"\"Ryzom"\client_ryzom_rd.exe username password /multi
(Substitute x for the preferred core, options listed below, and substitute username and password for your details)
3. In the Start In field, input the directory for your Ryzom folder: "C:\Program Files (x86)\Ryzom" for me.
4. (Optional) Change the icon to the Ryzom icon.
5. Copy and paste for each account. Edit the Target to use a different core and login details.
Core options:
The command for /affinity doesn't use the same core names as Task Manager.
/affinity 1= core 0, /affinity 2 = core 1, /affinity 3 = core 1 and 2.
Options:
1st core = 1
2nd core = 2
3rd core = 4
4th core = 8
5th core = H ( hexadecimal 16 )
6th core = 1H ( hexadecimal 32 )
To run on 2 cores, add their values:
1st and 2nd core = 1 + 2 = 3
1st and 3rd core = 1 + 4 = 5
2nd and 3rd core = 2 + 4 = 6
2nd and 4th core = 2 + 8 = A
The End :)