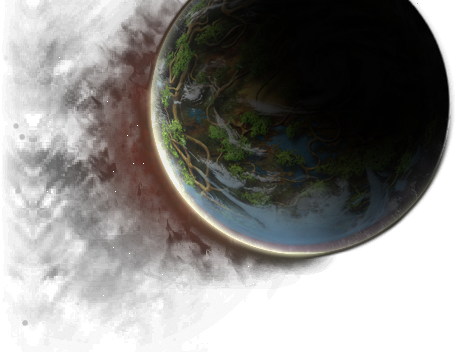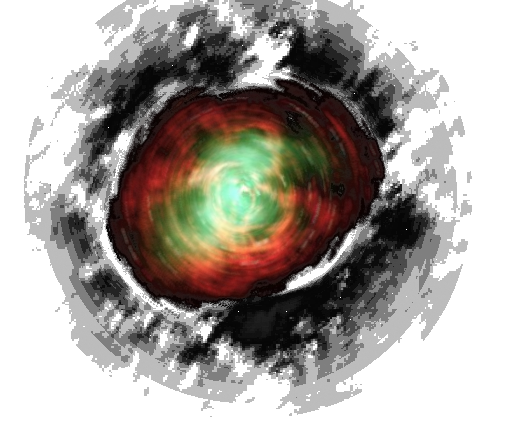Les chats (fenêtres de conversations) de Ryzom offrent de grandes possibilités. Encore faut-il les connaître...
- Note: Cette page diffère des pages en anglais et allemand Chat, qui sont plutôt des listes de commandes -- voir Commandes spéciales, Tableau des emotes regroupés en fonctions de leur gestuelle.
- Les explications de cette page concernent les canaux de chat IG (In Game ou en jeu).
- On peux aussi utiliser un navigateur, et avoir accès à la plupart des canaux de chat IG via chat RC le Rocket Chat de Ryzom [1]. Très utile en cas de soucis technique (se connecter sous le nom de son personnage et le mot de passe du jeu), lorsque l'on ne joue pas ou s'échanger facilement des images... Enfin, RC n'est pas limité en nombre de canaux (comme IG, on peux y inviter qui on veut). Plus d'informations dans Chat/FAQ RC.
- On peux aussi utiliser un navigateur, et avoir accès à la plupart des canaux de chat IG via chat RC le Rocket Chat de Ryzom [1]. Très utile en cas de soucis technique (se connecter sous le nom de son personnage et le mot de passe du jeu), lorsque l'on ne joue pas ou s'échanger facilement des images... Enfin, RC n'est pas limité en nombre de canaux (comme IG, on peux y inviter qui on veut). Plus d'informations dans Chat/FAQ RC.
- Coté interface: La touche X du clavier cache/montre la fenêtre de chat. On a accès à tous les raccourcis clavier via K (ex: changer la touche pour entrer/sortie de la fenêtre de chat: ENTREE par défaut). Pour changer les couleurs, c'est via U.
Les canaux
Il y a plusieurs canaux de discussion, chacun ayant ses spécificités.
- Alentours • Ce canal affiche votre texte à tous les personnages présents dans un cercle de 25 mètres autour de vous. La commande /sh (shout ou crier) permet de se faire entendre jusqu'à 50 mètres. Par convention, le canal Alentours est utilisé pour le RP (roleplay ou jeu de rôles). Les emotes du menu sont traduits - plus d'informations en
 .
.
- Depuis le patch JA 2603 (en août 2019), toutes les conversations y sont traduites par DeepL.
- Les phrases dans le canal Alentours préfixées par
">"n'y seront pas traduites. - Pour désactiver la traduction automatique :
/a setDontTranslateLangsseparés par by le caractère "pipe" ("|").- Exemple :
/a setDontTranslateLangs us|fr
- On ne peut pas désactiver cette fonction dans les paramètres (en tout cas pour le moment).
- Les phrases dans le canal Alentours préfixées par
- En juin 2020 : un seul canal UNI pour tous. Et Région aussi est traduit via DeepL.
- En mai 2022, le Patch 00905 avant-postes, DeepL, refonte des rois ajoute les canaux d'Équipe, de Ligue, de Factions et de Nations.
Les traductions du canal de Guilde sont désormais gérées comme celles du canal Univers. Elles apparaissent donc sur chat.ryzom.com en cinq canaux de langue distincts.
- Région • Vos textes sont visibles de tous les personnages présents dans la même région d'Atys que le votre. Très pratique sur Silan pour demander de l'aide, moins sur le reste de l'Écorce car les régions sont grandes et pas toujours très peuplées.
- Univers • Tout le monde peut voir ce que vous écrivez ici. Ce canal n'est censé être utilisé que pour demander de l'aide sur Atys. Dans la pratique, c'est le seul canal qui permet de rassembler tous les homins et on y lit parfois des conversations dont l'intérêt est... discutable (il peut alors être utile de se référer aux règles de conduite de Ryzom (11-05-2018).
- Équipe • Si vous êtes en équipe, vous pourrez communiquez entre membres ici. Seuls les membres de l'équipe voient ce qui est écrit dans ce canal.
- Guilde • Comme Équipe, mais pour les membres de votre Guilde, quand vous en avez une.
- Sys.info • Canal d'information affichant les données relatives au fonctionnement du jeu (données en temps réel des combats, du forage, etc.). Modif de sys info donne quelques informations pour gérer où et comment s'affichent les messages.
- Utilisateur • Ce canal vous permet de choisir d'afficher ou de masquer certains des canaux auxquels vous avez accès. Pour cela, clic droit à droite des onglets (voir la note plus bas), et cocher (ou décocher) les canaux qui vous intéressent (ou vous indiffèrent). Pratique si vous devez suivre ce qui se passe en alentours, région et équipe, mais que vous ne souhaitez pas suivre le bavardage dans votre guilde et dans le canal Univers (par exemple).
- Personnalisé • Vous pouvez aussi avoir accès à des chats personnalisés (deux au plus en même temps). Pour cela, il faut taper /channel (nom de votre chat). Pour le fermer, il suffit de taper la même commande en la faisant suivre du signe "*".
Exemple:- /channel Entramis : ouvre un channel appelé Entramis ;
- /channel Entramis * : ferme le channel Entramis.
- Dans tous les salons (ou canal), MAJ+↑ récupère vos propos précédents (pour les corriger ou autre), on peux naviguer dans l'historique avec MAJ+↓ et MAJ+↑. Pour déplacer le curseur dans la phrase en cours de saisie, utiliser MAJ+← et MAJ+→.
Ces canaux sont souvent utilisés lors de réunions publiques (comme les réunions Ryzom Forge ou les events).
Notes : on peut regrouper dans l'onglet utilisateur divers onglets de chat, en choisissant les chats qui s'y afficheront ou pas.
- Un clic droit sur l'espace vide (à droite de Uni Français), quand on est sur par ex Région, ne donne pas le même menu qu'un clic droit sur l'espace vide de Utilisateur :
- Un clic droit sur un nom d'onglet ouvre ce chat dans une fenêtre propre.
- Les canaux personnalisés demandent parfois qu'on active l'onglet correspondant (chat utilisateur sélectionné, clic droit tout à droite, sous la section onglets). Ces chats personnalisés sont un bon moyen de discuter avec des amis qui sont déjà dans des guildes et des équipes différentes. Le chat Univers ne devrait pas servir à ça...
- Un joueur intervenant dans un chat depuis RC (pour Rocket Chat le chat externe RC), sera sera signalé dans le chat par un tilde précédant le nom de son personnage (~Nom). Plus d'information dans la Chat/FAQ RC.
- Côté gestion de ses contacts, voir plutôt la liste de contacts (on peut AJOUTER des personnages joueurs dont on souhaite être alertés de la connexion IG et IGNORER ceux dont on ne souhaite pas recevoir les messages).
- Vers Comment contacter le support ?.
Et les bulles au-dessus des gens ?
Vous voyez s'afficher au dessus des personnages les textes de tous les canaux auxquels vous avez accès, même ceux que vous avez masqués dans la fenêtre utilisateur.
Quand vous parlez, tout le monde autour de vous voit ce que vous dites en Alentours, Région et Univers. Seuls les membres de l'équipe voient ce que vous dites en Équipe. Seuls les membres de votre Guilde voient ce que vous écrivez sur le canal Guilde. En revanche, comme tous les joueurs ayant tapé la même commande de canal personnalisé ont accès à ce dernier (Entramis, par exemple), il leur suffit d'en connaître le nom pour le rejoindre.
Ainsi, si vous ne souhaitez plus voir les bulles de certains canaux au dessus de la tête des personnages, il ne suffit pas de décocher l'onglet en question.
Conversations privées
En tapant la commande /tell suivi du nom du personnage, on peut discuter directement avec lui. Seul vous et votre interlocuteur voyez ce qui est écrit... C'est privé !
Sachez utiliser le chat privé à bon escient : si vous souhaitez juste saluer quelqu'un, le canal Alentours est plus approprié. Si vous souhaitez demander de l'aide à un inconnu, le canal Région est plus approprié. Imaginez que le /tell est l'équivalent d'un téléphone : on l'utilise seulement pour discuter avec une personne en particulier, mais ce n'est pas la première méthode à utiliser !
Commandes
Le chat sert aussi à taper des commandes. Toutes les commandes commencent par une barre oblique /. Il y a aussi des variables qui sont encadrés par le signe dollar $ : elles sont décrites dans le chapitre consacré aux emotes.
Nouveau: Un clic droit dans les messages affichés (précédemment donc), suivi d'un coller: le clic droit a copié directement la ligne dans le presse papier.
Liste des commandes
Cette page diffère de la page en anglais. Je crée une page plus proche de l'anglaise à Commandes spéciales.
- /afk • Cette commande a pour effet d'indiquer à tous les joueurs IG que vous n'êtes pas derrière votre clavier (away from klavier) et affiche la mention {Absent} au-dessus de votre personnage qui apparaît alors tête baissée environné d'étranges vapeurs. Comme les mobs ne savent pas lire (et que les joueurs "ennemis" le demeurent) cela n'empêche pas votre personnage d'être attaqué ! Faire suivre la commande /afk d'un message va afficher ce dernier aux joueurs s'adressant à vous en conversation privée (/tell).
Exemple : /afk "Miam miam." : la personne qui vous contacte verra s'afficher « <nom de votre personnage> est absent. Miam miam. - /chatLog • Tous les messages de tous les canaux s'accumuleront dans le fichier nommé log_<nom de votre personnage>.txt du dossier ryzom/save de votre disque dur jusqu'à nouvelle entrée de la même commande. Ce fichier journal brut est quasi illisible en l'état, mais un script à l'adresse http://ryzom.kervala.net/logs.php permet de le « nettoyer » : collez la partie de son contenu (chaque ligne est datée à la seconde) dans la case prévue, cochez les canaux que vous souhaitez conserver, puis cliquez sur Valider et vous obtiendrez un chatlog propre et clair, prêt à être posté sur le forum ou ailleurs.
- /invite <nom du personnage> • Invite dans votre équipe le personnage nommé, lequel ne peut accepter l'invitation (et ne la reçoit en fenêtre propre) que s'il n'est pas déjà membre d'une autre équipe (demandez lui alors, via /tell, de quitter cette dernière). Seul le chef d'équipe (le premier à avoir invité) peut lancer une telle invitation.
Exemple : /invite Barkaddict - /random <nombre entier> • Tire un nombre aléatoire N entre 0 et <nombre entier> et affiche dans le canal Alentours le message : <nom de votre personnage> a fait un tirage de N entre 1 et et le <nombre entier>.
Exemple : /random 100 : peut afficher Ryzhomin a fait un tirage de 3 entre 1 et 100. - /tar <nom du personnage> • Recherche un personnage joueur sur une zone de 250 m. Fonctionne également avec les créatures et les PNJ (personnages non joueurs).
Exemples:- /tar Mangesciure cible le personnage Mangesciure
- /tar <nom d'un pnj> : recherche un PNJ sur une zone de 250 m. Dans le cas d'un nom composé, entourer le nom de guillemets.
Exemple : /tar "Silvio Ciero" - /tar "Slaveni Éveillé" cible le Slaveni Éveillé le plus proche.
- /tell <nom du personnage> • Entre en conversation privée avec un personnage joueur (s'il ne vous a pas "ignoré").
Exemples :- /tell Amigoo : ouvre une fenêtre de conversation privée avec le personnage Amigoo ;
- /tell Antigoo Bonjour ! : ouvre une fenêtre de conversation privée avec le personnage Antigoo et l'engage.
- /who • Affiche dans le canal Sys.info la liste des personnages présents dans la région où se trouve votre propre personnage, liste classée par ordre décroissant d'ancienneté du compte Ryzom des personnages (et non des personnages eux-mêmes).
- /who gm • Affiche dans le canal Sys.info les CSR présents dans Sys.info. Il suffit ensuite d'entrer /tell <nom du CSR> pour être en rapport avec un des arbitres du jeu. Il n'y a parfois aucun CSR en jeu.
- /who <nom du canal> • Liste les membres présents sur le canal nommé seulement si ce dernier est personnalisé (ne fonctionne pas pour les canaux Univers, Région, Alentours).
Exemple : /who flood : liste les gens qui ont ouvert un canal nommé "flood". - Autres commandes • Commandes ajoutées en 2017 pour grouper plusieurs objets (pièces d'armure, bijoux, armes) afin de pouvoir s'en équiper d'un clic (voir le forum - plus de liens dans Nouveautés 2017).
- /createGroup <nom groupe> crée un groupe d'objet sous le nom de votre choix ;
- /listGroup <nom groupe> liste les objets d'un groupe ;
- /deleteGroup <nom groupe> supprime un groupe d'objet.
Les groupes ainsi créés sont sélectionnables via clic droit sur un objet du groupe dans les divers inventaires puis clic gauche sur le nom du groupe pour être équipés, remis en inventaire (commande /naked) ou déplacé d'un inventaire à l'autre (toutes manœuvres éventuellement programmées en macro).
Commandes pour parler dans un canal spécifique
Ce sont les commandes (précédant la teneur du message) que vous pouvez taper dans une fenêtre de chat quel que soit le canal courant :
- /s pour parler en Alentours (25m) ;
- /s > pour parler en Alentours sans traduction automatique ;
- /r pour parler en Région ;
- /u pour parler dans le canal Univers ;
- /p pour parler dans le canal Équipe ;
- /g pour parler dans le canal Guilde.
- /0, /1, /2, /3, etc. : pour parler dans les canaux personnalisés et ceux propres à chaque langue, faction ou nation selon leur numérotation dans votre interface.
Exemple: /r Bonjour dans la zone ! Où que ceci ait été écrit, Bonjour dans la zone ! va s'afficher dans le canal Région
De même, quel que soit le canal sur lequel vous les écrivez, les emotes pré-configurés ou personnalisés (commande /em <description de l'expression>) sont affichés dans le canal Alentours seulement (plus d'informations dans Emotes et le tableau des emotes regroupés en fonctions de leur gestuelle).
Voir un exemple à FenêtreDiscussion.jpg
Commandes de Ligue
Les informations de ce chapitre sont à vérifier, tester et compléterInfo à vérifier
Les ligues (EN leagues) permettent de regrouper plusieurs équipes de joueurs (l'effectif de chaque équipe est plafonné à 9 sur Atys) et disposent d'un canal dédié accessible à tout leurs membres. Très utiles lors des events, des batailles d'avant-postes et autres, car les membres d'une même ligue sont considérés comme alliées (même tag JcJ).
- /league <nom de ligue> : crée la ligue <nom de ligue>, utilisable seulement par un chef d'équipe qui devient alors chef de la ligue <nom de ligue> ;
- /leagueinvite <nom de personnage> : entrée par le chef de la ligue, invite dans la ligue le personnage <nom de personnage> ainsi que, le cas échéant, tous les personnages de l'équipe dont ce dernier est membre (dans ce cas, l'invitation parvient en fait au chef de l'équipe en question) ;
- /leaguequit : entrée par un membre de la ligue, lui fait quitter la ligue (ainsi que son son équipe s'il est chef d'équipe) ;
- /leaguekick <nom de personnage> : entrée par le chef de la ligue, chasse un joueur (ainsi que son équipe s'il est chef d'équipe) de la ligue.
- /who league : entrée par un membre de la ligue, affiche la liste des personnages membres de la ligue.
Les emotes et les messages de role-play
Ryzom permet de bien s'amuser avec les emotes , il suffit de savoir comment ça marche !
On accède de base à des emotes pré-configurés dans le chat. Mais il est possible de les personnaliser et de les lancer en un raccourci, sans taper une longue commande.
En général, un emote est constitué d'une animation et d'un texte s'affichant dans le chat généralement en accord avec le contexte (personnage ciblant un congénère ou non, tenant quelque chose en main ou non, etc.). Ainsi, si vous tentez /salut la pioche en main, puis en ayant les mains libres vous obtiendrez deux animations et le textes différents. De même si vous tentez le même /salut en ciblant un personnage, puis votre propre propre personnage, puis sans cibler quoi que ce soit.
À noter cependant que cette adaptation au contexte n'existe pas pour tous les emote pré-configurés
Modifier le texte affiché
Le texte qui s'affiche dans le chat ne nous convient pas toujours. Dans ce cas, il suffit de le personnaliser...
Texte d'action sans animation
On tape la commande /em suivi du texte qui doit suivre notre nom. Pour le personnage du nom de Zirania :
- /em est contente affichera Zirania est contente.
On peut aussi ajouter ce que le personnage dit en rajoutant deux points.
- /em sourit : Oui, je suis d'accord. affichera Zirania sourit : Oui, je suis d'accord.
On peut aussi se faire entendre plus loin que les 25m habituels en utilisant la commande /sh (crier).
- /sh Stop !!!! donne Zirania crie : Stop !!!!
On peut rajouter des variables, qui seront complétées automatiquement.
- $me$ : le nom de votre personnage.
- $t$ : le nom de votre cible.
- $tt$ : le nom de la cible de votre cible.
- $tm1$ à $tm8$ : le nom d'un membre du groupe (de 1 à 8).
- Exemple : /em rougit : $me$ aime $t$... affiche: Zirania rougit : Zirania aime Yubo craintif...
On peut aussi rajouter des paramètres à ces variables de base (entre crochets) :
- $<variable>.name$
- $<variable>.title$
- $<variable>.race$
- $<variable>.guild$
- Exemple : $me$ est membre de $t.guild$ ce qui donnera: Zirania est membre de Les amis des Yubos.
Réfléchissez bien à la manière dont la syntaxe va être torturée !
Enfin, on peut jouer sur les genres :
$<variable>.gs(m/f/n)$
m pour masculin, f pour féminin, n pour neutre. Neutre concerne la flore et la faune, m et f sont spécifiques aux homins et homines. Cela fonctionne toujours dans cet ordre et selon cette identification mais à vous de remplacer m/f/n par d'autres mots.
- Exemple: /em dit que $t$ est $t.gs(m/f/n)$ affiche bêtement : Zirania dit que Yubo Allaitant est n
Alors que: /em dit que $t$ est $t.gs(beau/belle/zoli)$ devient, suivant la cible :
- Zirania dit que Yubo Allaitant est zoli.
- Zirania dit que Ba'daer est beau.
- Zirania dit que Mya est belle.
Animations sans texte
Pour avoir l'animation sans qu'un texte s'affiche dans le chat, il suffit de rajouter none à la fin de la commande.
/danser none joue l'animation associée à la commande « danser » sans afficher de texte. Ici, le personnage va faire quelques pas de danse.
Animations et texte personnalisé
On peut remplacer /em par l'emote qui nous plaît : le reste est semblable.
Ainsi /danser commence à danser : On fête ça ? , donne l'animation d'un pas de danse, tandis que dans le canal Alentours s'affiche : Zirania commence à danser : On fête ça ?
Voilà comment lier animation avec le texte qui convient au moment...
Avoir ses emotes personnalisés
Taper un message un peu long casse la spontanéité du role-play. Mais on peut feinter en paramétrant quelques emotes personnalisés grâce aux macros. Ainsi, en un raccourci, on a accès à l'animation avec le texte qui correspond au moment. On peut même mettre ces macros dans la barre des actions (là où on met aussi les sorts et les coups...).
Pour créer une macro, il faut aller dans Système>Macro. On peut aussi affecter un raccourci à la fenêtre macro, en modifiant les touches de raccourci (appuyez sur k par défaut pour afficher la fenêtre, c'est la section « touches des fenêtres »).
Dans la fenêtre Macros, cliquez sur « Nouvelle Macro ». En cliquant sur l'icône, vous pouvez modifier son apparence (bleu à pois, par exemple). A côté, donnez un nom parlant à votre macro. Vous pouvez aussi lier une touche à votre macro, mais ce n'est pas obligatoire : pour la mettre dans la barre des raccourci, il suffira de la faire glisser dessus quand elle sera créée.
Cliquez sur « Ajouter commande ». Là, sélectionnez Catégorie>Chat, Action>Parler à quelqu'un. Pour le Mode, je vous conseille Dire, mais vous pouvez aussi sélectionner Crier. Ensuite, dans le dernier champ, il reste à rentrer votre commande personnalisée, ce que vous écrivez dans le chat d'habitude.
Il suffit ensuite de cliquer sur OK, de refaire OK ou de rajouter des actions dans la fenêtre de la macro personnalisée, puis de tester ! Clic droit sur la macro et « exécuter », ou votre raccourci clavier, ou un clic dans votre barre des raccourcis...
Si vous aimez danser à chaque fois que vous croisez quelqu'un, faites une macro en rentrant une emote du style /danser none et associez-le à une touche. Ainsi, en une frappe de clavier, vous pourrez danser dès que l'envie vous en prend !
Références
Voir aussi, sur ce wiki
Modif de sys info ou un petit tuto pour modifier l'affichage des messages "Sys info" (avec modification de client.cfg). Cela permet de changer la couleur et l'emplacement des messages du sys infos.
- Vers le Manuel de l'utilisateur et Contrôles de l'interface utilisateur
- Vers le parler RP (RolePlay), les Règles de conduite de Ryzom
- Les Commandes spéciales, Emotes et le tableau des emotes regroupés en fonctions de leur gestuelle.
- La page DeepL
- Plus généralement, les catégories roleplay et gameplay
- Vers Comment contacter le support ?
- ↑ On peux utiliser RC hors jeu ou en jeu. On peux aussi utiliser certaines Webapps hors jeu: voir Présentation des Webapps/Tests petit écran pour un test d'apps sur un smartphone (résumé issu du forum).