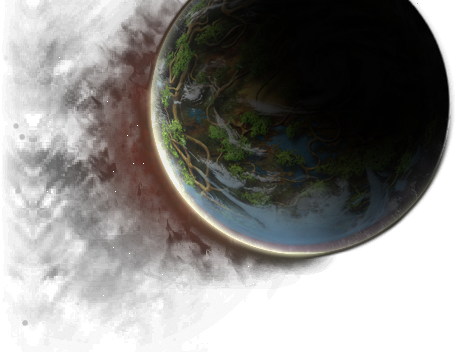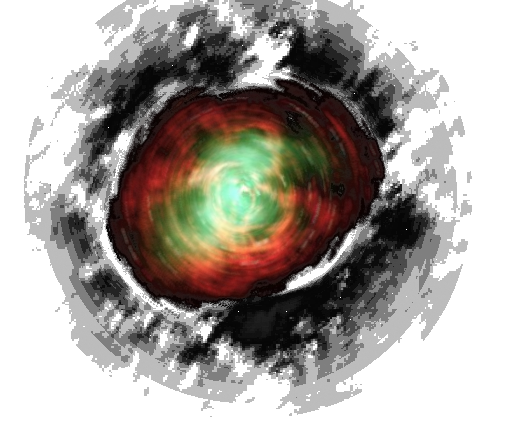Il permet de discuter dans Ryzom même quand on n'est pas logué en jeu (de nombreux canaux en jeu y sont). De plus, on peux y créer des canaux privés pour discuter entre amis - et contrairement aux canaux de chat en jeu, on n'est pas limité en nombre de canaux ; RC a des fonctionnalités très avancées.
Vers la page Chat/Liste des canaux RC. La page Chat/Traduction dans RC est pour les teams (fonctionnalité DeepL payante).
Sommaire
Présentation
Ici on présente les grandes zones de l'écran, et le vocabulaire utilisé pour décrire des fonctionnalités dans toutes les pages parlant de RC.
Toutes les images RC sont sous la [[Category:RC chat]].
Grandes zones et définitions
Sur un large écran (PC), les grandes zones de l'écran:
- zone verticale à gauche:
- actions principales en haut (vers profil etc) - sur l'image, entouré en jaune et
- liste des canaux et conversations privées (par défaut, de haut en bas: Favoris, Discussions, Canaux, Groupes privés, Messages privés - mais on peux trier cette zone)
- la grande zone centrale a diverses "sous zones":
- en haut un texte d'affichage (icône favori, nom, sujet et annonce, ainsi qu'une large barre bleue qui permet des actions: aller au 1er non lu etc et/ou ajout d'une annonce)
- en haut à droite, le menu du canal (on parle aussi de salon - fils, infos, recherche, membres, plus
⢰) - entouré en bleu clair
- à droite de chaque message affiché se cache 2 icones - entourées en rouge (voir les détails au paragraphe Trouver le menu pour corriger son texte et interagir)
- en bas: menu des smileys, la zone de saisie (là où on écrit) et de mise en forme et à droite un + (ajout d'images) - entouré en vert foncé
- dans certains cas, un panneau apparaît tout à droite (ex: modification d'un canal, Recherche, voir ses favoris...).
- En haut à gauche (en jaune, sur le 1er écran de Présentation): ton compte, recherche, Répertoire, Mode d'affichage, Tri (du panneau de gauche), Créer un canal (privé) ou une discussion (qui sera sous un canal).
- En haut à droite (en vert clair, sur le 1er écran): Fils, Informations sur le salon (s'ouvre à droite), Rechercher dans les messages, Liste des membres (du salon en cours),
⢰ - haut, au centre si on est dans un canal: nom du canal courant (et dessous le sujet), l'étoile pour le mettre/retirer de ses canaux favoris (zone de gauche)
- En bas:
- à droite (dans un salon, en vert foncé sur le 1er écran) le + ouvre un menu, utile pour joindre une image ou un fichier (de son PC)
- au centre: la zone de saisie et de mise en forme de son message
- sous la zone de saisie: la mise en forme (gras, italique..)
- et à gauche le menu des smileys à insérer lorsque l'on écrit.
ou Plus au survol de ⢰ ouvre un menu (son contenu diffère, selon les droits qu'on a sur un canal donné), qui permet de voir dans un zone à droite:
- la liste des fichiers (souvent des images),
- Mentions (tous les messages où on t'as appelé, ie si on a écrit @TonNom)
- les messages ajoutés dans ses favoris (via l'étoile jaune en haut),
- voir les discussions (liées à ce canal),
- voir les messages importants qui ont été épinglés,
- préférence des notifs pour ce canal...
- modifier ou effacer un des ses propres messages,
- réagir avec une image, ou répondre à un message d'une autre
En écrivant (dans la zone de saisie): liens, smileys et mentions
- Pour ajouter des liens, 2 syntaxes sont possibles: [sur le canal général de RC](https://chat.ryzom.com/channel/general) ou <https://chat.ryzom.com/channel/general/ |sur le RC general> - coller une URL fonctionne aussi très bien, mais coupe le rythme de la phrase.
- On peux (sans la souris) ajouter un sourire avec :smile:. Les smileys courants sont préenregistrés, par ex un :) sera transformé en :slight_smile:). On peux aussi les déactiver (mon compte) - mais c'est dommage, vu qu'il y en a une tonne, et des super marrants.
- Pour indiquer qu'on répond à Machin, écrire @Machin va l'interpeller avec un son et Machin pourra aussi trouver tous mes messages le concernant via
⢰(Plus ouvre un menu) Mentions- Certains ont aussi la possibilité d'interpeller tous les membres du salon, via @all
- Certains ont aussi la possibilité d'interpeller tous les membres du salon, via @all
Au centre (ce qu'on lit): tout à droite il y a deux petites icônes (qui apparaissent si on survole les V):
- un smiley: permet d'interagir sans couper la parole, utile pour voter rapidement, donner son approbation, commenter etc... Mieux qu'il simple like, on choisi son icône (il y en a beaucoup). Si autre user clic dessus, RC affiche le décompte
- trois points verticaux
⢰:- sur les messages des autres: Répondre, lien permanent, copier, citation, mettre en favoris, ignorer, marquer comme non lu.
- S'il s'agit d'un de ses anciens messages (on en est propriétaire) on y trouve Répondre, Modifier, lien permanent, copier, citation, mettre en favoris et Supprimer (le message reste, avec le message Message supprimé).
Choix de la langue
Pas à l'aise en anglais? Passe RC en FR:
- tout en haut à gauche, clique sur l'image qui, te représente (un menu s'ouvre) puis
- puis, dans My account (pour Mon compte, ou l'avant dernière ligne du menu)
- on arrive dans la partie Preferences (Préférences) : c'est la 1re ligne. Dans la liste déroulante, cherche le Francais
- tout en haut à droite: le bouton Save changes (sauvegarder)
Les notifications
Tu joues, et les notifications RC te gênent (texte qui apparaît dans le haut de ta fenêtre de jeu, ou sons d'alerte) ?
Tu as diverses solutions.
Il existe divers clients: soit on utilise RC via un navigateur (Chrome, Firefox... - plus sur les navigateurs sur wikipedia), soit un client dédié (il en existe plusieurs, selon ton système, ainsi que pour ton téléphone).
- Sur https://rocket.chat/install (site en anglais)
- la partie Desktop Apps pour les PC (existe pour Mac, windows et GNU/Linux)
- la partie Mobile Apps pour les téléphones
Ici, nous allons détailler pour la version utilisée avec un navigateur: soit on peux modifier les notification globalement, soit sur un salon ou sur un homin (et on peux combiner ces méthodes).
Les notifications, de façon globale
va impacter tous les canaux, tous les utilisateurs:- Ouvre le menu de ton profil: en haut à gauche, cliquer sur l'icone ou l'image qui te représente
- cliquer sur Mon compte : en zone centrale s'affiche toutes tes préférences
- descendre un peu, pour voir NOTIFICATION
- changer dans "Voir les notifications de bureau pour" de Défaut pour Rien
- pour les alertes sonores, c'est plus bas (volume et choix de sons)
- sauver via le bouton en haut à droite
Choix des notifications pour un canal
Dans un canal (de type publique ou de groupe privé) ou dans une conversation privée, en haut à droite, via le menu ⢰ ): Préférences de notifications permet de choisir
- Mettre toutes les notifications en sourdine
- Recevoir (ou Ignorer) des mentions @all et @here
- Masquer (ou afficher) le compteur
- Pour le Bureau:
- pour les Alertes et audio: choix entre défaut, tous les messages, mention ou rien
- le son de la notification
- Emails: choix entre défaut, tous les messages, mention ou rien
etc
Avec le chat en jeu
- certains canaux sont liés au chat en jeu ; Univers (in game), canal de guilde, de faction...). Lorsque qu'on utilise RC, les homins dans le jeu voient les messages précédés d'un tilde ~.
- ignorer un homin: aucun rapport entre RC et le chat en jeu:
- Sous RC, on peux soit bloquer, soit ignorer un utilisateur RC - cela n'aura aucun effet en jeu
- Un homin placé dans sa liste à ignorer en jeu, mais qui utilise RC... pourra toujours t'importuner
Le Patch 00975 (décembre 2023) a beaucoup modifié RC et a demandé un remaniement du code en jeu.
Voir aussi la Chat/Liste des canaux RC.
Il arrive que sous RC, on voit des canaux dynamiques (nommés dyn-nom-canal, que l'on ne voit pas en jeu. Pour les éliminer de RC: en jeu, fermer le canal (pour cela, passer la commande /channel nom-canal *).
En réponse à un autre message
- chercher le menu (à droite, là où il y a un V) du message (d'autrui, ou le sien) sur lequel on veux réagir
- on peux alors
- soit simplement ajouter une icône: pour approuver (via :thumbsup: un pouce levé ) ou autre humeur. Au survol, on voit qui a réagit.
- soit pour répondre ("répondre dans le fil" ou "Citation"): Répondre dans le fil est l'idéal lorsque qu'il y a beaucoup d'intervenants, pour donner son avis (sur une question ou une remarque)
Les autres options du menu sont :
- suivre le message - semble ne pas fonctionner...
- Démarrer une conversation: crée une discussion (sous le canal, les 2 sont liés)
- Répondre dans le fil (icône de discussion)
- Répondre avec un message privé
- Citation
- copier le lien (pour le coller ailleurs, avec un ID unqiue, de type https://chat.ryzom.com/channel/pj-ryzom_wiki?msg=eofd7xvuTXH6JW3hJ)
- copier copie tout le contenu du message
- Mettre en favori
- Marquer non lu
- Traduire - disponible que pour les Teams (payant)
- Aller au message
- Signaler : saisir un petit texte explicatif - semble ne pas fonctionner...
Les canaux
Doc officielle (source, en anglais seulement) à https://rocket.chat/docs/user-guides/channels/
- A gauche: la liste des canaux (public en haut) en ordre alphabétique https://chat.ryzom.com/directory
- Masquer un canal : rester membre du canal mais de le supprimer de votre liste de canaux dans le volet de gauche.
- Quitter un canal, c'est le supprimer de votre liste de canaux et le quitter (c'est-à-dire ne plus être membre du canal).
- La recherche RC ne trouve pas les canaux dynamique (ex: dyn-ryzomforge)
- Vers La liste des canaux RC (certains sont liés au chat IG, d'autres pas)
Liste des canaux publics
Liste des salons publicsNotes :
- le Patch 00975 (6/12/2023) a installé la version 6 et la passerelle vers le jeu réécrite.
- avec la modification du 27 juin 2020, toutes les langues sont dans un seul UNI en jeu, traduit par DeepL. Sur RC, vous trouverez plusieurs pub-uni-en, pub-uni-fr, pub-uni-de...
| Nom canal | Langues | Note (avec Description de RC) | Rq |
|---|---|---|---|
| pub-announcements | multilingue | Public read-only channel in for all players. Goal: Announcements done there also spawn ingame in broadcast + on the new WebIG Comm window. | Salon public en lecture seule. Les annonces faites ici appraitront à tous en jeu + sur la nouvelle fenetre de comm WebIG. |
| pub-forge | EN FR DE | Ryzom Forge Meetings. Please open once the channel IG to keep it opened on RC! | Public. accueille uniquement les meetings Forge. |
| pub-ryzom-core-forge | plutôt EN | dev coté serveur, description, sujet vides | Salon en lecture seule |
| Universe (Ingame) | traduit par DeepL | UNI traduit en FRANCAIS | Lié au chat en jeu, onglet UNI |
| pub-dev | EN | Empty Description | Mais très actif |
| pub-general | plutôt EN | Utilisé lors des reboot, description vide | Information lors de reboot |
| irc-forge | EN et FR | coté dev | Lié au canal IRC pour parler Forge. En lecture seule via RC |
| irc-support | EN et FR | pour le support | On peux rejoindre ce canal (si RC ne fonctionne pas). Canal en lecture seule. |
| irc-core | EN et FR | coté dev du core | Accessible en écriture |
| pj-ryzom_wiki | Multilingue | Public channel dedicated to Ryzom Wiki project | Canal public dédié au projet Ryzom Wiki |
| pub-beta-testers | EN | Public channel dedicated to beta-testers | Canal public, beta-testeurs |
| Lore-and-Event-Teams | new You need help for a player event or have a Lore question? You are in the good channel! | ||
| pub-forge | a disparu en v6 | RYZOM FORGE | Réunions Ryzom Forge, onglet RYZOMFORGE (lié au chat en jeu, si on a ouvert IG ce canal) |
| pub-event-lore | a disparu en v6 | Info: You have questions about events or Lore? You are in the good channel! Let's talk with Event and Lore teams!! | Public. semble peu fréquenté ? |
- Notes : Les canaux dynamiques privés que vous créez avec la commande
/channelen jeu sont aussi créés dynamiquement sur RC.
Créer un canal
Voir RC/Gestion de ses canaux :
- Création d'un canal
- Ajout et droit des homins sur un canal
- Les discussions (sous un canal donné)
- Informations sur le salon (modifier un canal)
Recherche
Via la recherche dans un canal (menu en haut à droite).
La recherche fonctionne un peu comme tous les moteurs de recherche...
A saisir avant la recherche :
- from:me rechercher ses propre messages
- from:user.lambda rechercher les messages de la personne user lambda (ne pas mettre d'espaces)
- from:Kanboard ne fonctionne pas, mais from:rocket.cat Task si !!!
- from:Ulukyn patch montre toutes les infos données par Ulu qui contiennent le mot patch
- has:star trouver ses messages mis en favoris
- is:pinned ou has:pin voir les messages épinglés
- has:url ou has:link voir les messages qui comporte cette URL.
- has:link en.wiki.ryzom.com/wiki/Making_evidence retourne tous les messages qui ont un lien sur ryzom.com, comme
- has:link "en.wiki.ryzom.com/wiki/Making_evidence" lui, fonctionnera mieux
- before:dd/mm/yyyy, after:dd/mm/yyyy et on:dd/mm/yyyy trouve les message avant la date, après la date et sur la date donnée
- Tirets dd-mm-yyyy ou points dd.mm.yyyy fonctionnent aussi.
- order:asc, order:ascend, ou order:ascending trient les messages selon le timestamp croissant.
- order:desc, order:descend, ou order:descending trient les messages selon le timestamp décroissant.
- from:me before:08/03/2020 fr m'a permis de remonter jusqu'en mai 2019 (canal créé le 13 mai 2019)
- En survolant le
⢰à droite d'un résultat de la recherche, on voit lors apparaître un "Aller au message" : on y va directement.
Source: https://rocket.chat/docs/user-guides/channel-actions/#search-messages
Divers
Signaler un bug
Voir Signaler un Bogue. En bref, utilisez /bug Short description of the bug, vous serez dirigé pour terminer sur le site de Gitlab.
Galeries d'images
Les images RC sont sous la catégorie [[Category:RC chat]] (elle même sous la category:Chat). Voir RC/Galeries d'images.
voix et vidéo
Les appels voix ne marchent pas (testé le 8 mars 2020).
Sur un utilisateur: bloquer ou ignorer
Un autre menu est caché, pour le voir
- Ouvrir une conversation privée (en cliquant sur son nom, dans un canal - ou en le recherchant)
- En haut à droite, on voit alors un menu, avec une icone "Informations sur l'utilisateur"
- Cliquer sur "Informations sur l'utilisateur" (3e icone) : son profil apparaît dans la partie droite (image, nom, son statut en ligne ou non...), avec une autre barre d'outil (3 points verticaux
⢰) qui ouvre ce menu
- Bloquer un utilisateur: ferme le canal. Si je bloque X, X verra un message en bas "Le salon est bloqué" et ne peux plus y écrire.
- Ignorer: X peux écrire et ne saura pas que je ne vois plus ses propos dans RC, car en jeu je verrai poper une fenêtre avec ses propos (précédé d'un ~). Il n'y a aucun moyen de le bloquer en jeu s'il utilise RC.
- Si en jeu, je tente de le mettre dans la liste à IGNORER et qu'il n'est pas logué en jeu, on a un message "le joueur n'existe pas"
- Si en jeu, et qu'il est dans ma "liste à IGNORER" cela ne bloque que ses tell lorsqu'il est en jeu - il peux continuer de m'embêter en utilisant RC...
OTR
OTR = Conversation chiffrée et non enregistrée (Off-the-record).
On voit alors une petite clef verte près de l'heure. Quand on coupe la session OTR, les messages disparaissent (testé en mars 2020).